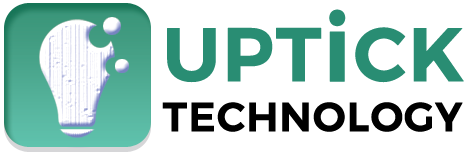Table of Contents
An Introduction to Cmdlets
Cmdlets, pronounced “command-lets”, are the heart and soul of Microsoft PowerShell. Acting as mini-programs, they perform specific tasks, becoming the building blocks for all the fantastic and fabulous things you can do with PowerShell. Glenn Kemp, a noted expert from Clear Concepts, describes cmdlets as the “Lego blocks for your computer. Just as you can build something unique with Lego blocks by connecting them in different ways, you can automate and manage your Windows systems in powerful ways by connecting cmdlets in pipelines.”
In a cmdlet pipeline, the output from one cmdlet is used as the input of another cmdlet, enabling a flow of data that can easily execute complex tasks. Each cmdlet has a unique name and performs a specific task, such as retrieving information from your computer, modifying the system’s configuration, or creating new objects.
Understanding and Using Cmdlets
PowerShell cmdlets are designed to be easy to use and understand, even for beginners. They use a simple verb-noun naming convention which quickly indicates what the cmdlet does. As Robert Giannini from GiaSpace notes, “Because cmdlets are built on top of the .NET framework, they have access to the same rich libraries and functionality that developers use to code robust applications.”
Here are some examples of commonly used cmdlets in Microsoft PowerShell:
- Get information about the processes running on your computer: Get-Process
- Get information about the services on your computer: Get-Service
- Stop a service on your computer: Stop-Service -Name “ServiceName”
This is just a glimpse of the myriad cmdlets available in Microsoft PowerShell. With them, you can automate and manage various tasks on your Windows computer, from retrieving system information to modifying configuration and behavior.
Combining Cmdlets in Pipelines
Cmdlets can be more powerful when used together in pipelines. For instance, you can get information about the processes running on your computer, sorted by memory usage, using the following command: Get-Process | Sort-Object -Property WS -Descending.
The use of pipelines can bring out the true power of cmdlets. Ashu Bhoot with Orion Networks elaborates, “Cmdlets become incredibly versatile when used in pipelines, enabling admins and developers to create custom commands perfectly suited to their needs.”
Troubleshooting Common Issues with Cmdlets
As powerful as cmdlets can be, users might run into some common issues. These include using an incorrect cmdlet name, incorrect parameters, missing permissions, network connectivity issues, etc. Fortunately, these issues are easily remedied with the right knowledge and understanding of how cmdlets work.
For instance, if you are unsure about the correct cmdlet name, you can use the Get-Command cmdlet to get a list of all available cmdlets. Or, to understand the available parameters for a cmdlet, the Get-Help cmdlet can provide the necessary information.
PowerShell users can effectively manage and automate tasks on their Windows computers with these troubleshooting tips and a solid understanding of cmdlets and their applications. Kemp says, “The true power of cmdlets lies in their simplicity and flexibility. You can create custom solutions that perfectly fit your needs by combining them in unique ways.” And with PowerShell, this power is just a cmdlet away.