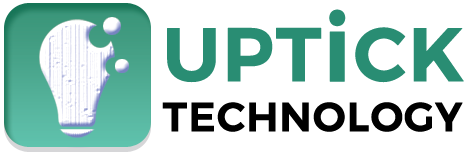People tend to create a fast hard drive format on their computers as soon as a storage medium has problems, e.g. B. unreadable, not opening, inaccessible or filled with junk data files. Formatting an external hard disk or USB flash drive is generally quick and straightforward as it usually contains personal data that can be easily copied/transferred to another location for backup.
While Windows desktop or laptop storage, which is closely related to the operating system and system programs, requires a few other essential steps besides just backing up your data, you must do them before formatting. Here are seven tips for managing a computer resource while you prepare to format a hard drive and erase data.
- Take a full backup of all you need
- Copy your drivers of visuals, audio, etc.
- Write down the browser account, password, and settings.
- Copy your working system if you don’t want a re-installation.
- Deauthorize or disable the software which works with a single license key on one system.
- Save your software key, especially for the purchased databases like MSOffice, Adobe Softwares.ex
- Save your working system serial keys since you need to re-activate it later.
Table of Contents
What should I do a backup before Formatting?
What files are important or what data should be backed up? Regardless of the computer information, you want to keep an exact copy on; you should use a robust data backup and restore program for Windows 10/8/7, as well as older versions of Windows operating system. EaseUS Todo Backup is convenient for personal use and has a clear user interface. It offers customers several comprehensive but mutually exclusive backup features that are designed to meet different needs:
- For external hard Disk, you can directly choose backup the entire disk or partition
- For local disk, you got two options to take a current backup
Also For non-system drives, you can choose to backup files or drive partition as you need.
For system C drive, you can select to backup the working system or the whole system disk with data and databases on it.
What files you should select to back up is decidedly up to you. Be arranged to backup data before formatting Windows 7/8/10 with a free and friendly Windows backup and repossession driver –
To do Backup, which ensures a whole backup of hard drive, external hard disk, program, documents, videos, photos, emails, all data you concerned on a system and laptop.
How to Back-up Files Before Formatting in Windows 7/8/10 PC, Laptop or External Hard Disk
Though as easy as 123 with categorized “backup features that entirely planned for drive or partition, system, files, and emails, Data, some of you may still wonder several details. So, why not figure out the responses before resetting your first back-up before formatting your PC.
Backup system previously formats FAQs:
1. Where can I save the massive PC back-ups?
It’s up to you because the software lets you choose a backup location you want, including a physical hard drive, removable hard drive, network drive, NAS or cloud.
2. Should I back up the AppData folder?
The AppData folder contains the application settings, files and application-specific data on your Windows PC. Since formatting your PC usually solves your computer freezing, crashing, virus damage or lag problem and aims to make your computer faster, it is nice when your operating system, as well as this hidden folder, are essential to be backed up and restored together again without reconfiguring the settings.
Back up your computer files before formatting the user guide:
Step 1: Launch the EaseUS Todo Backup software and then choose “File Backup”, “Disk/Partition Backup” or “System Backup” for different backup purposes.
Step 2: Choose the system, hard drive partition, files or applications you want to back up. Then choose a destination where you want to save the backup file.
Step 3: Click “Next” to start the backup process.